หลังจากที่ได้ทำบทความเรื่อง “เทคนิคการวาง Text สไตล์ Travel Blogger วางแบบไหนให้ดูดี” บน Facebook Page ของ RainMaker ให้ทุกคนได้เรียนรู้เทคนิคการจัดวางข้อความแบบ Travel Blogger กันไปเมื่อไม่นานมานี้ มีเพื่อนๆหลายคนอยากให้เราทำบทความ How to การวางตัวอักษรและข้อความแบบหลบซ่อนด้วยโปรแกรม Photoshop ให้ได้อ่านกัน ซึ่งตอนนี้ก็ได้เวลาอันเป็นสมควรแก่การสอนแล้วเพราะงั้นมาเริ่มกันเลย
ปล. ถ้าใครยังไม่ได้อ่านเนื้อหาที่กล่าวไปแวะไปอ่านกันได้ตามด้านล่างได้เลย
ในตัวอย่างจะมีทั้งหมด 4 Layer คือ
1. รูปภาพ
2. ข้อความ “วาง Text แบบ
3. ข้อความ “หลบซ่อน”
4. โลโก้ RainMaker

ถ้าเราเข้าใจการนับ Layer การสร้างผลงานด้วย Photoshop และ Illustrator ก็จะง่ายมากขึ้นขึ้น
เริ่มทำกันได้เลย
ขั้นตอนที่ 1
นำ ภาพตัวอย่าง ที่ได้ดาวน์โหลดมาจากเว็บไซต์เปิดในโปรแกรม Photoshop เวอร์ชั่นไหนก็ได้
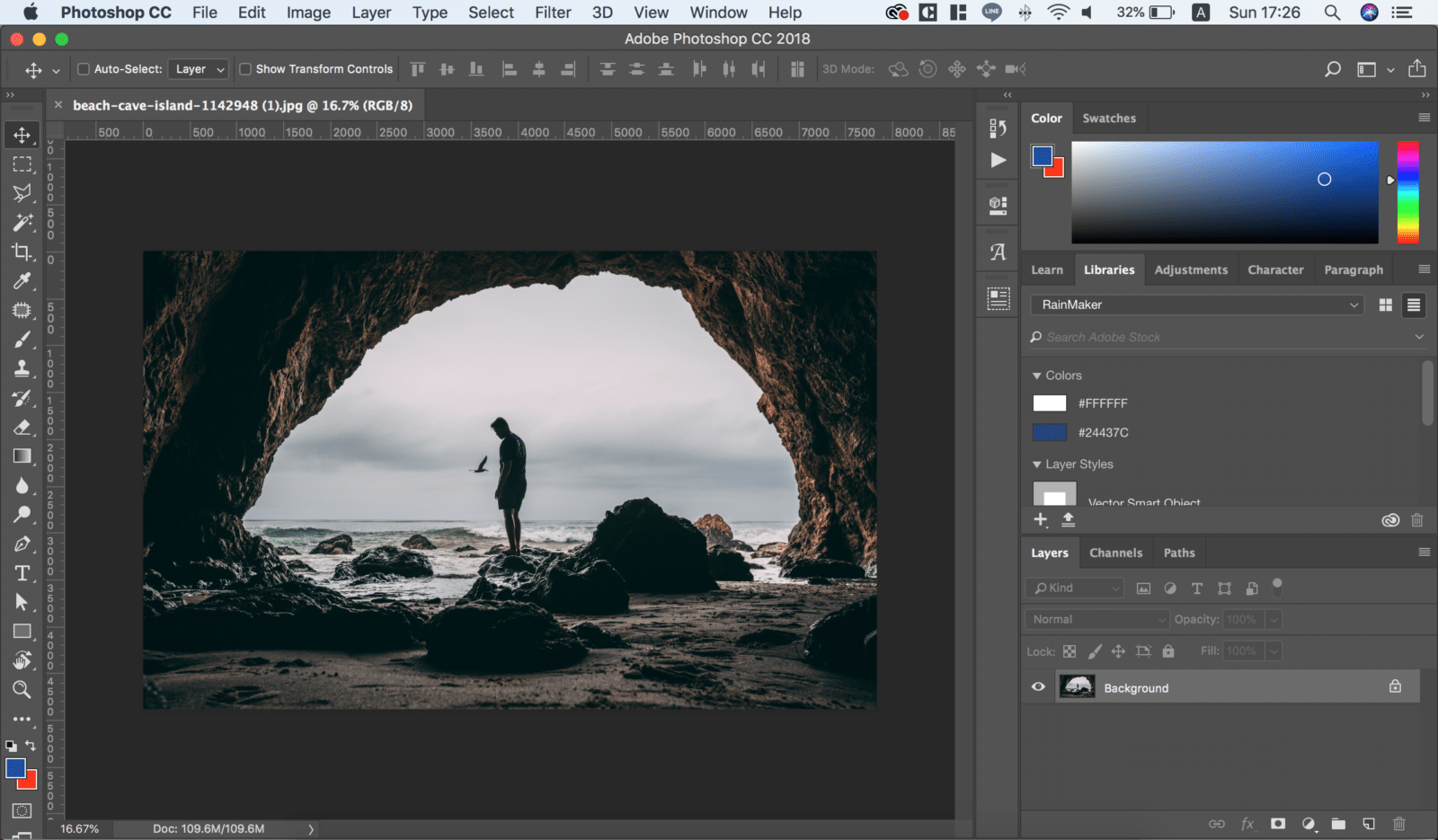
ขั้นตอนที่ 2
พิมพ์ข้อความลงไปด้วยเครื่องมือ Type Tools แนะนำเลือกฟ้อนต์ตัวหนาเพื่อที่อยู่บนภาพข้อความจะได้เด่น บนภาพตัวอย่าง 2.2 ใช่ฟ้อนต์ Kanit สามารถเข้าไปดาวน์โหลดมาใช้งานกันได้แบบฟรีๆเลย หรือถ้าอยากได้ฟ้อนต์ไทยฟรีตัวอื่นมาเพิ่มสามารถดูรายละเอียดได้จากที่นี่
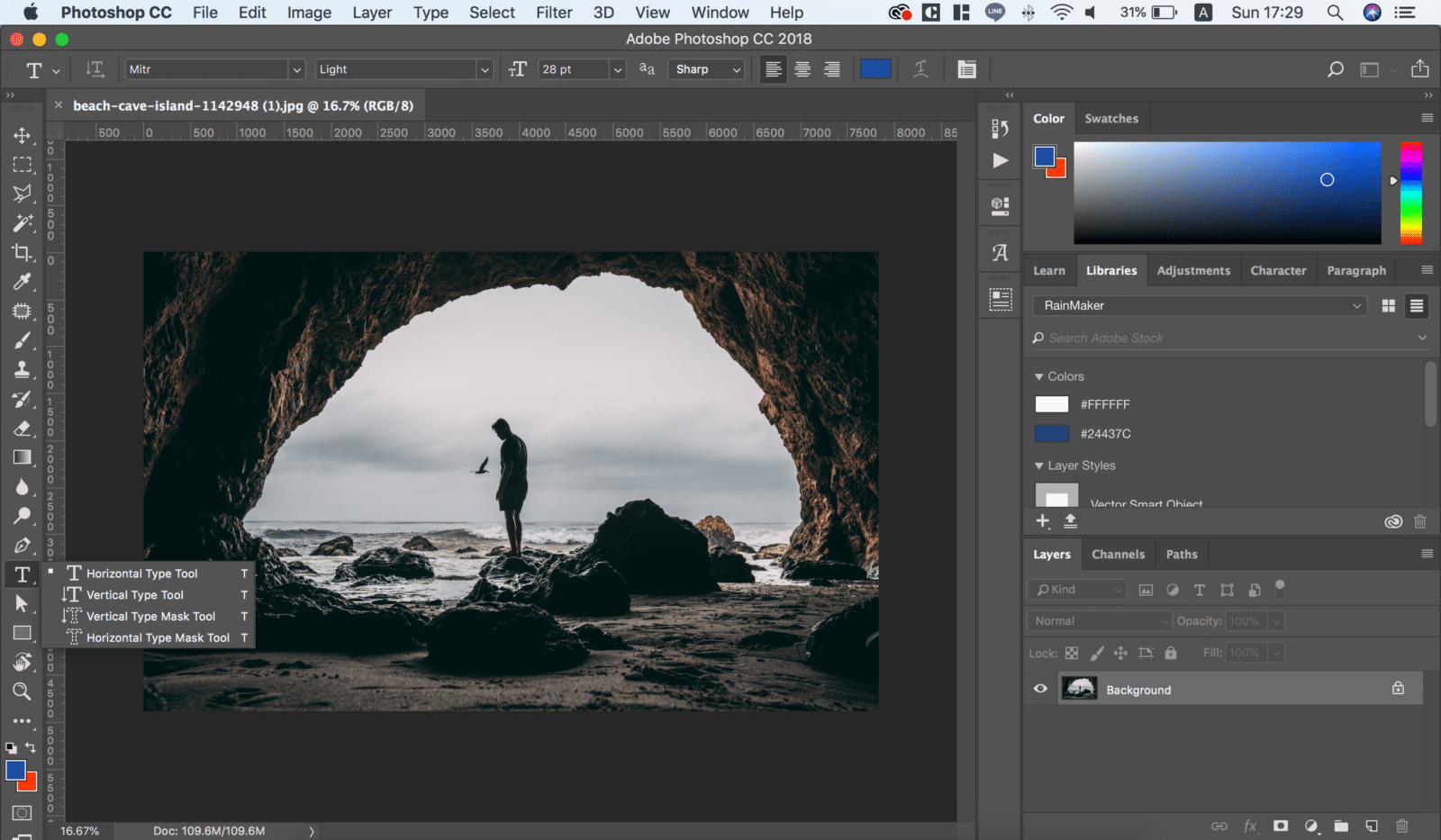
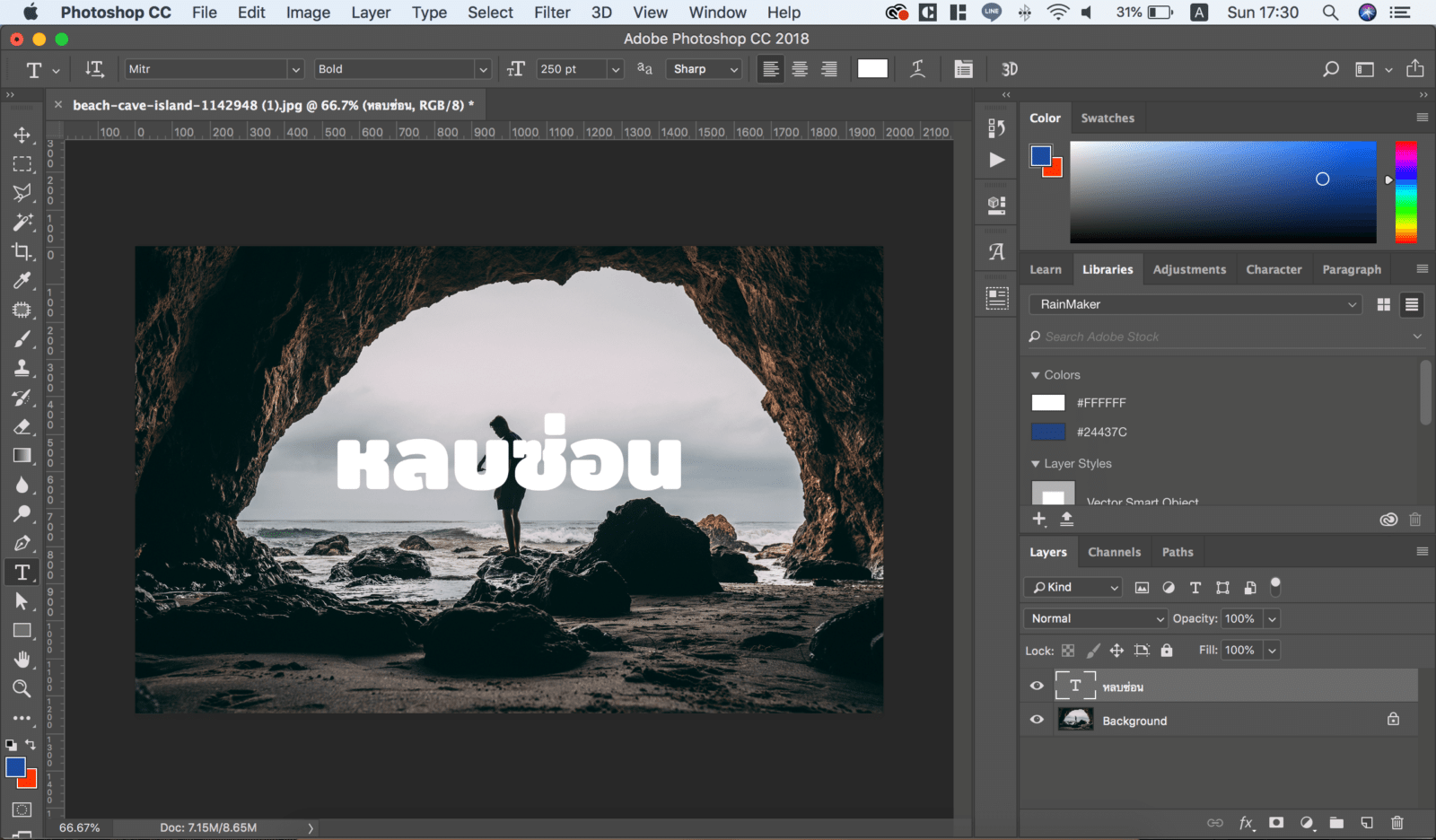
ขั้นตอนที่ 3
เพิ่ม Layer Mask ให้กับ Layer ของตัวอักษร สังเกตถ้าหากกดเพิ่ม Layer Mask เราจะเห็นแถบสีขาวเพิ่มขึ้นมาใน Layer ตามตัวอย่าง
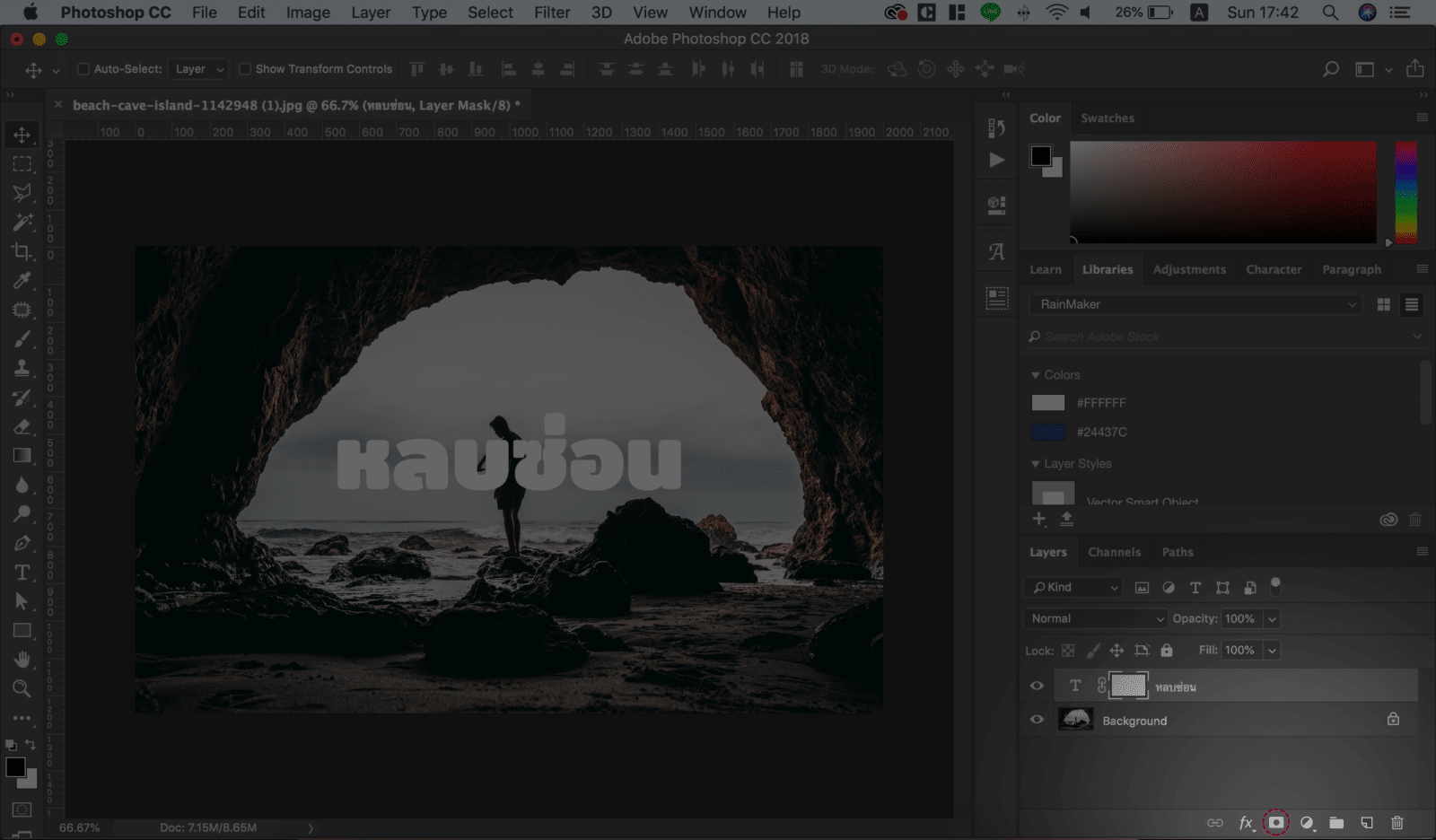
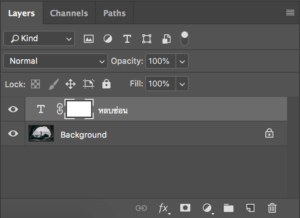
ขั้นตอนที่ 4
ลดค่าความโปร่งใส Opacity ของ Layer ตัวอักษรลงให้เหลือ 80% เพื่อความง่ายในการลบส่วนที่ไม่ต้องการในขั้นตอนถัดไป
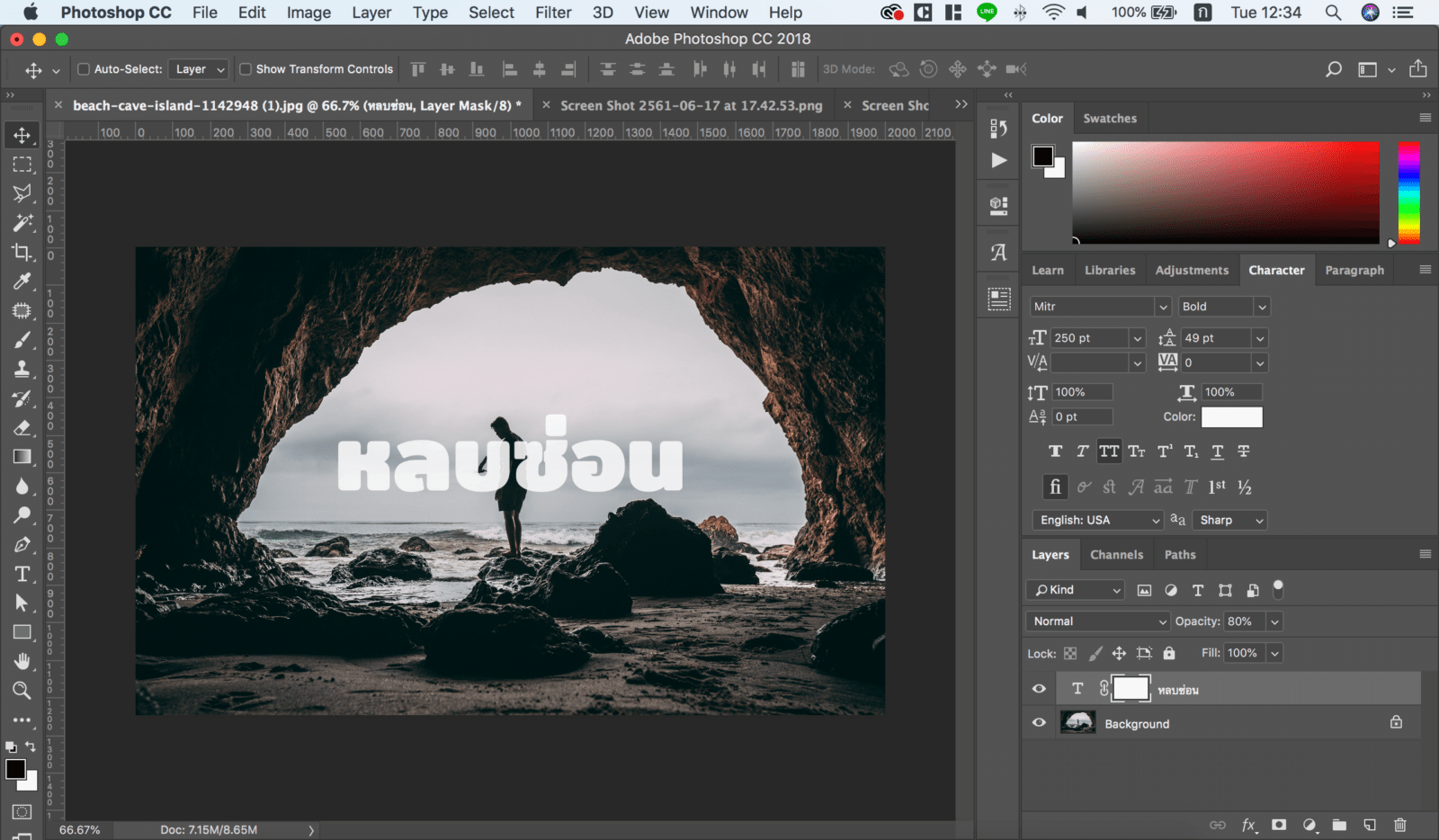
ขั้นตอนที่ 5
เลือกที่ Layer Mask บน Layer ตัวอักษร เพื่อเตรียมตัวลบตัวอักษรบางส่วนออก
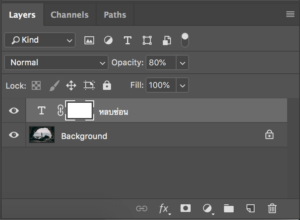
ขั้นตอนที่ 6
เลือกเครื่องมือ Brush Tools แล้วใช้สีดำค่อยๆแต้มลงไปในส่วนของตัวอักษรที่ไม่ต้องการออก สังเกตว่าตัวอักษรตอนนี้เหมือนกำลังถูกซ่อนไปข้างหลังภาพแล้ว ค่อยๆทำไปแบบไม่รีบร้อนกดซูม(Ctrl +) เข้าไปลบใกล้จะทำให้เนียนมากขึ้น
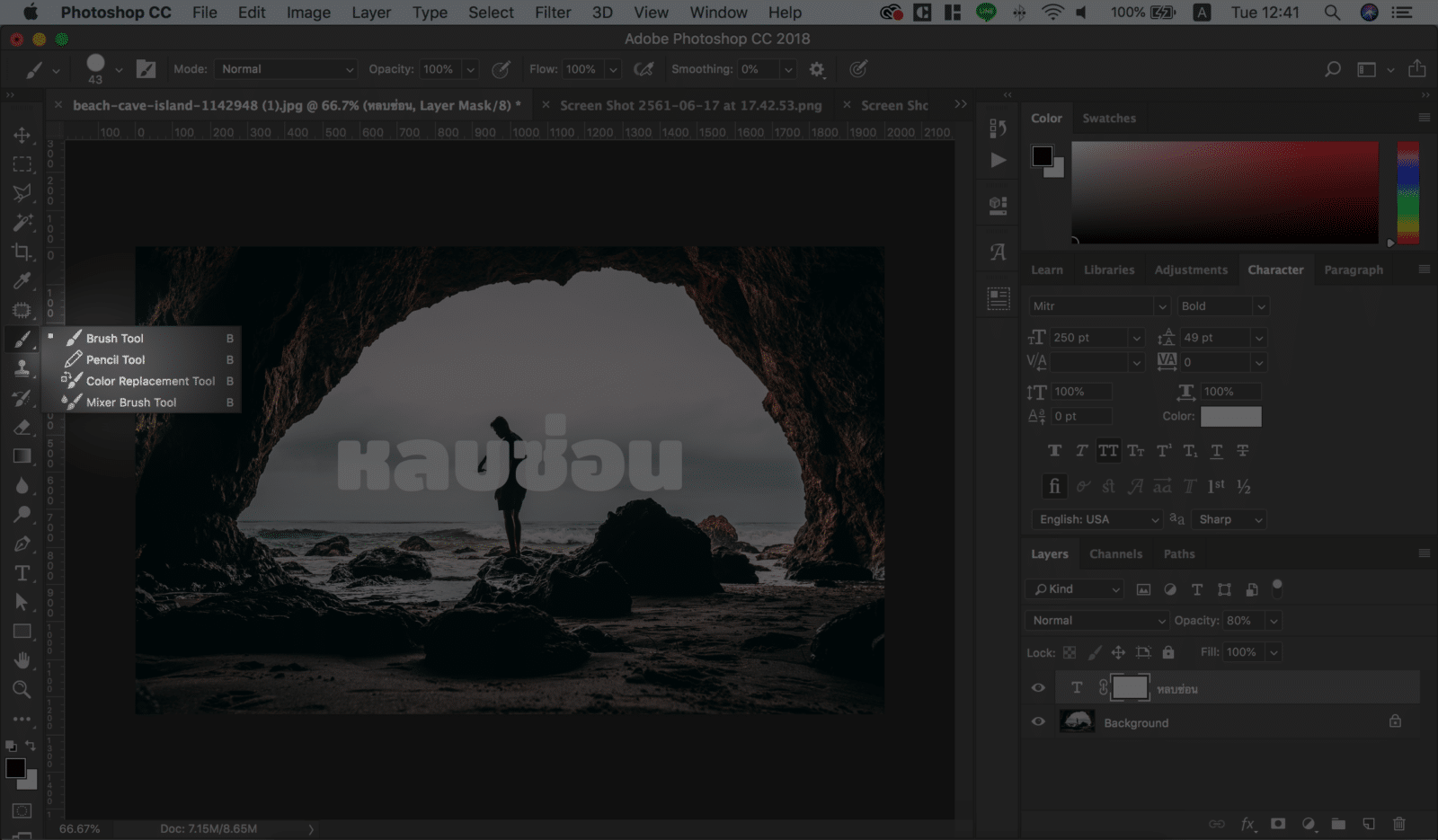
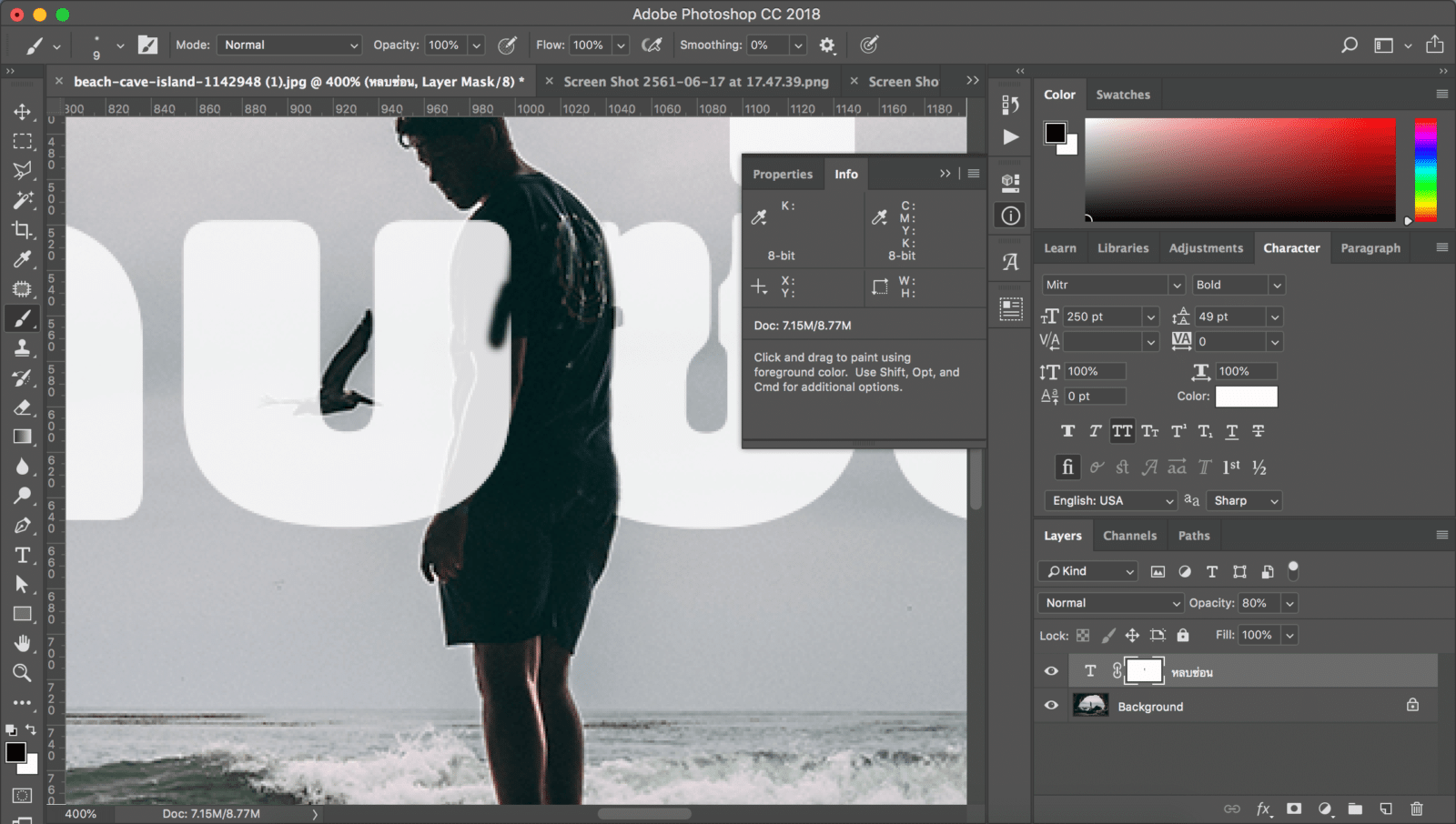
ขั้นตอนที่ 7
หลังจากลบส่วนที่ไม่ต้องการบนตัวอักษรออกไปหมดแล้ว ให้ปรับความโปร่งใน Opacity กลับมาเป็น 100% อีกครั้ง ก็เสร็จเรียบร้อยแล้วสำหรับการทำตัวอักษรแบบหลบซ่อนบนภาพด้วย Photoshop
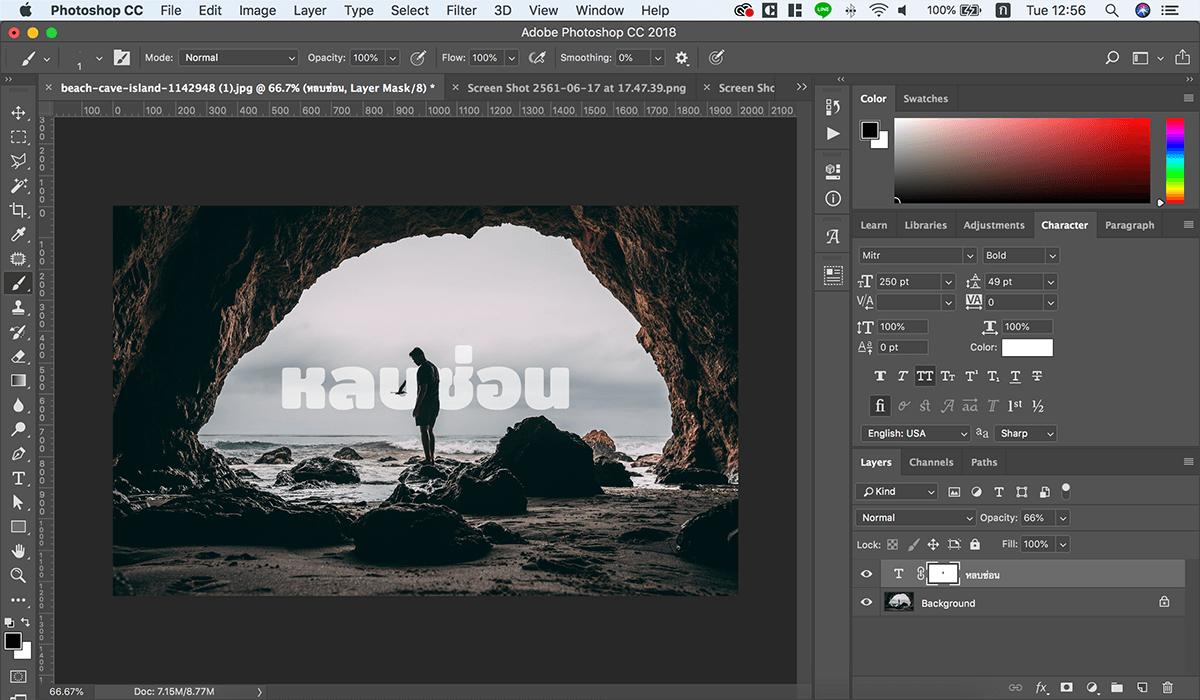

เป็นยังไงกันบ้างครับสำหรับเทคนิคการทำตัวอักษรแบบหลบซ่อนบนภาพด้วย Photoshop ไม่ยากเลยใช่ไหม ถ้าเรามองภาพกราฟิกเป็น Layer การทำภาพกราฟิกชนิดอื่นๆก็จะไม่ยากเลย และถ้าชอบบทความนี้ก็อย่าลืมแชร์ให้กำลังใจทีมงาน RainMaker ด้วยนะครับ แล้วเราจะหาเทคนิคดีๆแบบนี้มาสอนกันอีกอย่างแน่นอน







