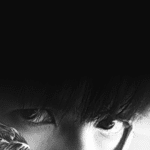คนไทยติด Youtube หนักมาก เคยมีจำนวนผู้ใช้ติด 10 อันดับของโลก (2016) แต่ยูทูปยังมีฟีเจอร์เจ๋งๆอีกเพียบที่หลายคนยังไม่รู้ ทีมงาน Rainmaker จะมาเผยความลับที่จะเปลี่ยนการดูวิดีโอของคุณไปตลอดกาล ทั้งเครื่องมือพิเศษ และแฮ็คง่ายๆทำได้บนคอมพิวเตอร์
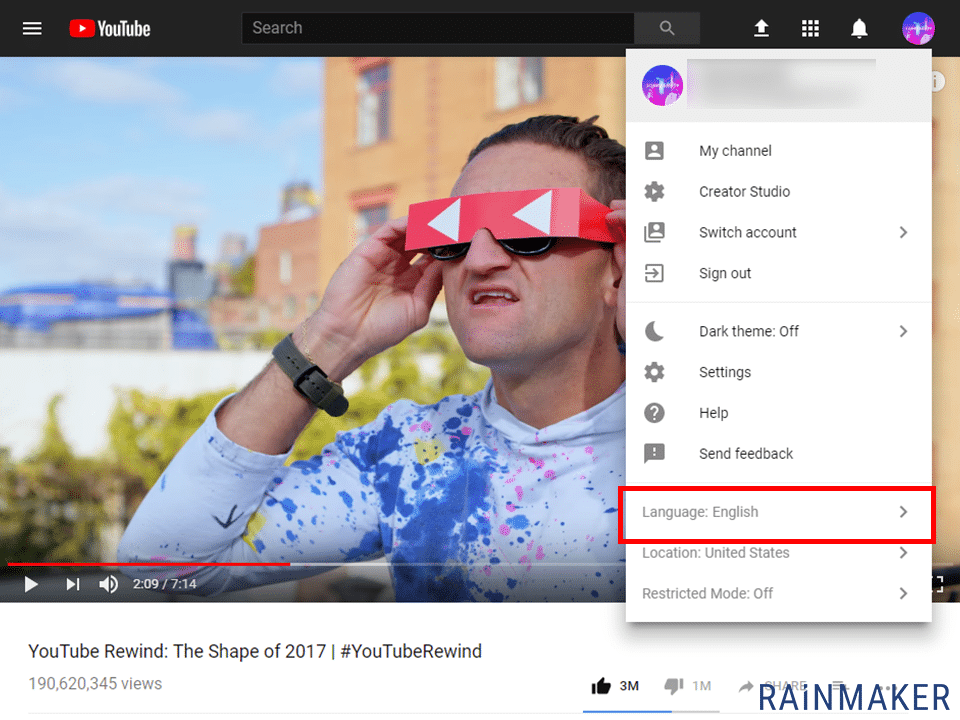
ใช้คีย์บอร์ดแทนรีโมท กับ Shortcuts พื้นฐาน
รู้หรือไม่? กดเลข 1-10 เพื่อข้ามเวลาไปส่วนที่ 1-10 ของวิดีโอ และอีกหลายปุ่มพื้นฐาน ตามนี้..
ลูกศร ซ้าย/ขวา = ถอยหลัง/เดินหน้า วิดีโอครั้งละ 5 วินาที
ลูกศร ขี้น/ลง = เพิ่ม/ลด ระดับเสียง
Space Bar = เล่น/หยุด วิดีโอ
C = เปิด/ปิด ซับไตเติ้ล
F = เข้า/ออก Full Screen
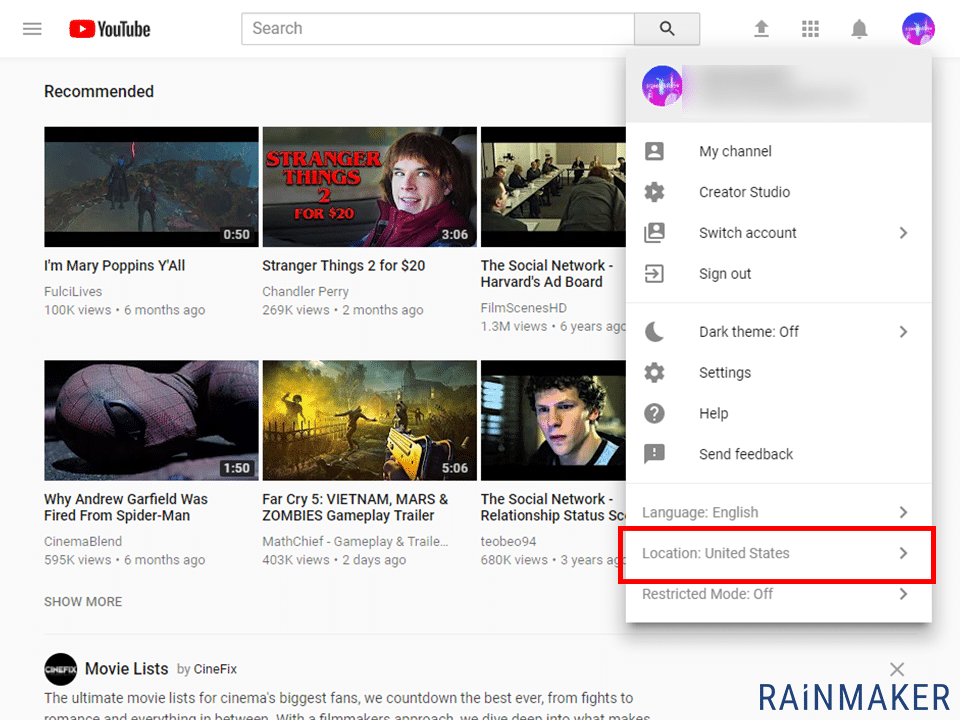
Change Location เบื่อฟีดยูทูปไทย ก็ออกจากประเทศนี้ไปซะ
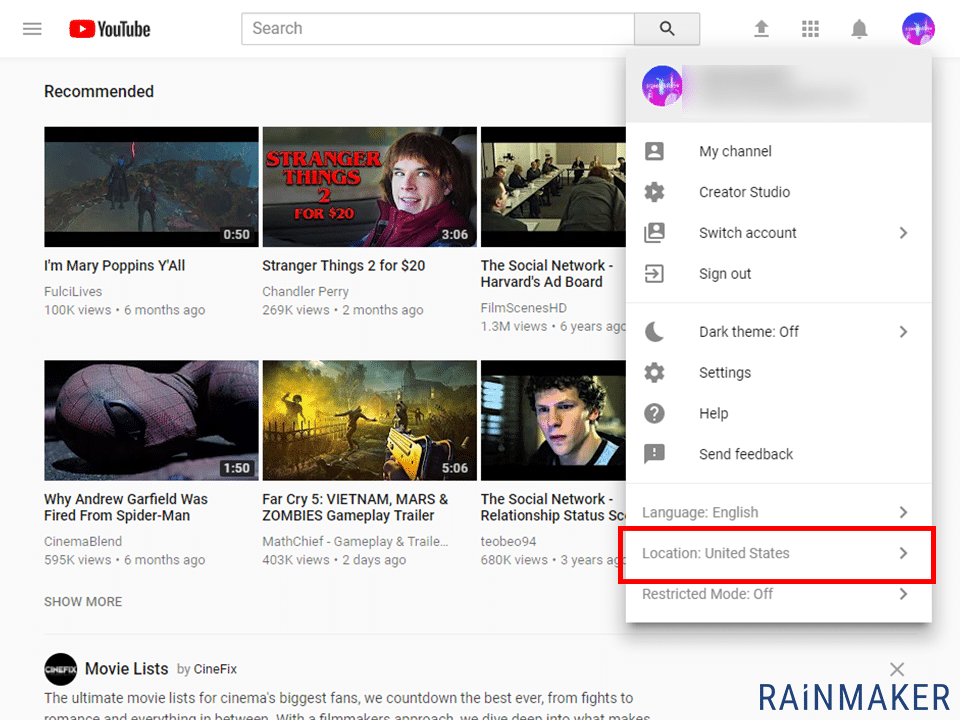
ไปที่โปรไฟล์ของเรา (มุมขวาบน) / มองหา “Location” / เลือกประเทศ หน้าหลักยูทูปของเราก็จะเปลี่ยนเป็นวิดีโอแนะนำจากประเทศนั้น เช่น “Location: United States”
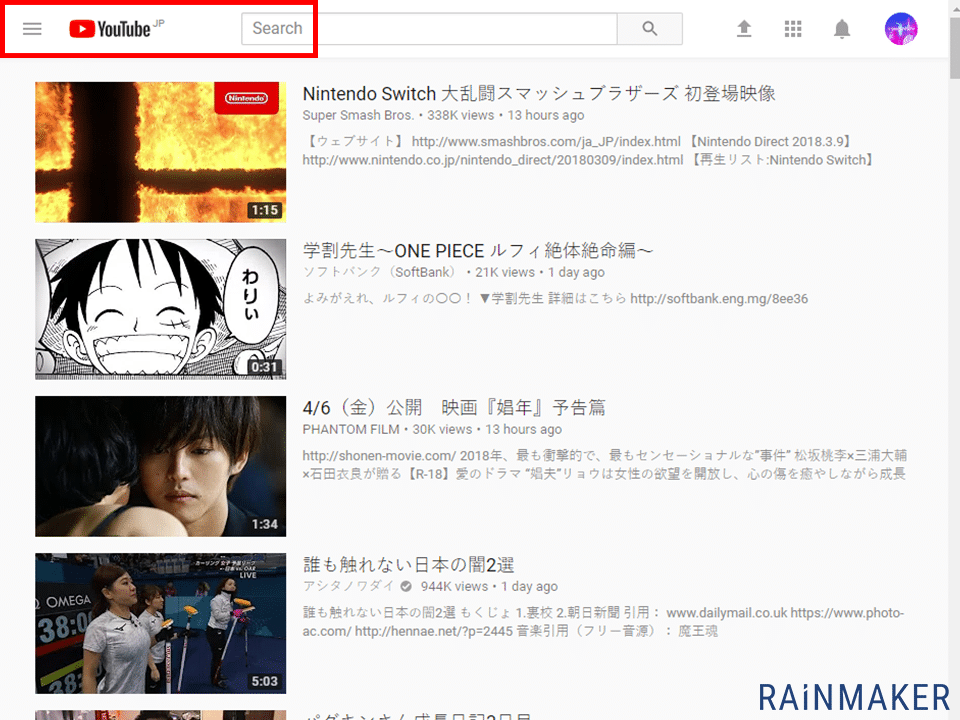
Trending by Country ส่องยูทูปชาติอื่นเขาดูอะไรกัน?
จากการเปลี่ยน “Location” ส่งผลให้หน้า “Trending” เปลี่ยนตามไปด้วย วิธีนี้ยังใช้จับเทรนด์วิดีโอของประเทศอื่นๆ เช่น ตอนนี้คนอเมริกาเขาคุยอะไรกัน? หรือกรณีเพลง Baby Shark ก่อตัวที่อินโดนีเซียก่อน แล้วจึงมาฮิตที่ไทย
ทริค: เปลี่ยนตัวย่อท้ายลิงก์ของหน้าเทรนด์ และบุ๊คมาร์กไว้หลายๆประเทศ ตามนี้.. United States: https://www.youtube.com/feed/trending?gl=US
ตัวอย่างประเทศอื่นๆ คลิก.. Japan / South Korea / Singapore
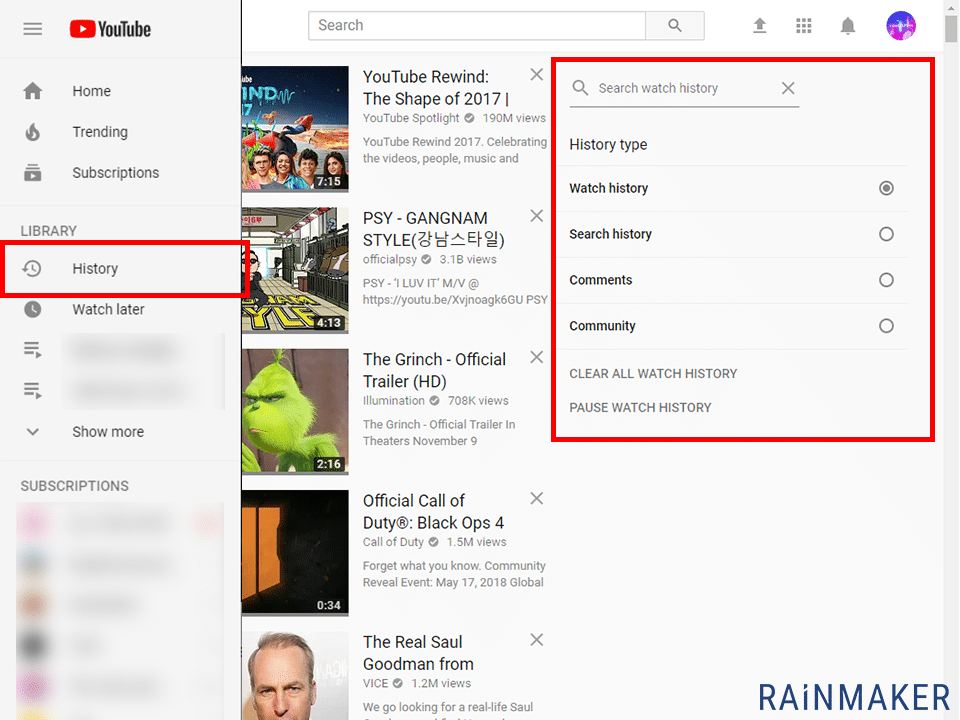
เจอคลิปเด็ดแต่ดันลืมชื่อ หาใน Watch History
“History” (เมนูด้านซ้าย) เพื่อเรียกดู ประวัติการเข้าชม, เชิร์จ, คอมเม้น ของเราทั้งหมด หรือจะล้างประวัติให้ขาวสะอาด ก็แค่ “CLEAR ALL WATCH HISTORY”
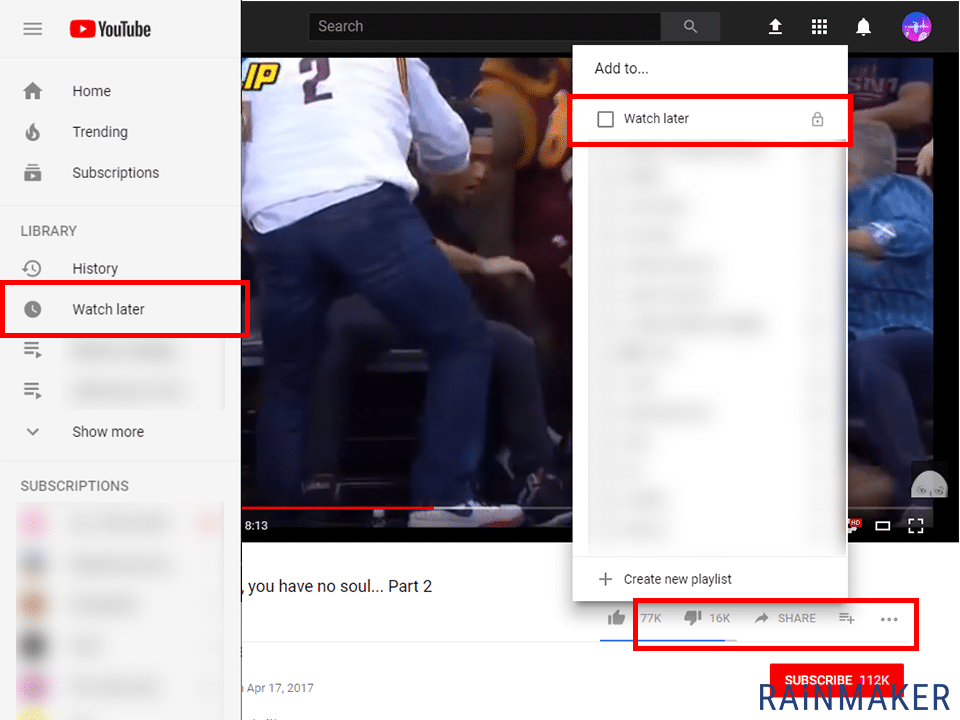
เก็บวิดีโอไว้ดูภายหลังใน Watch Later
บางครั้งเราไม่สามารถดูวิดีโอนี้ได้ตอนนี้ คลิกที่ไอคอน “Add to..” / เลือก “Watch Later” วิดีโอจะถูกเพิ่มในเพลย์ลิสต์ดูภายหลัง เวลาจะกลับมาดูก็ไปที่ “Watch Later” (เมนูด้านซ้าย) คล้ายปุ่ม Save ของ Facebook
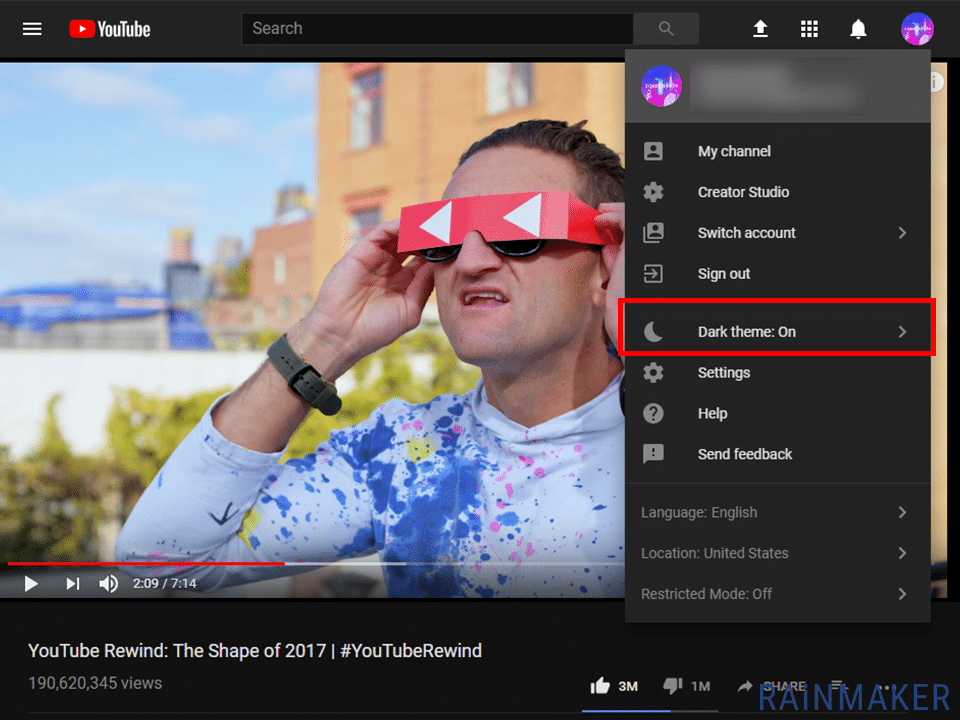
Dark Theme ถนอมสายตาเวลาดูวิดีโอนานๆ
ไปที่โปรไฟล์ของเรา (มุมขวาบน) / มองหารูปพระจันทร์เสี้ยว / เลือก “Dark Mode Theme: On” เท่านี้ UI ของยูทูปจะเปลี่ยนเป็นธีมสีดำ
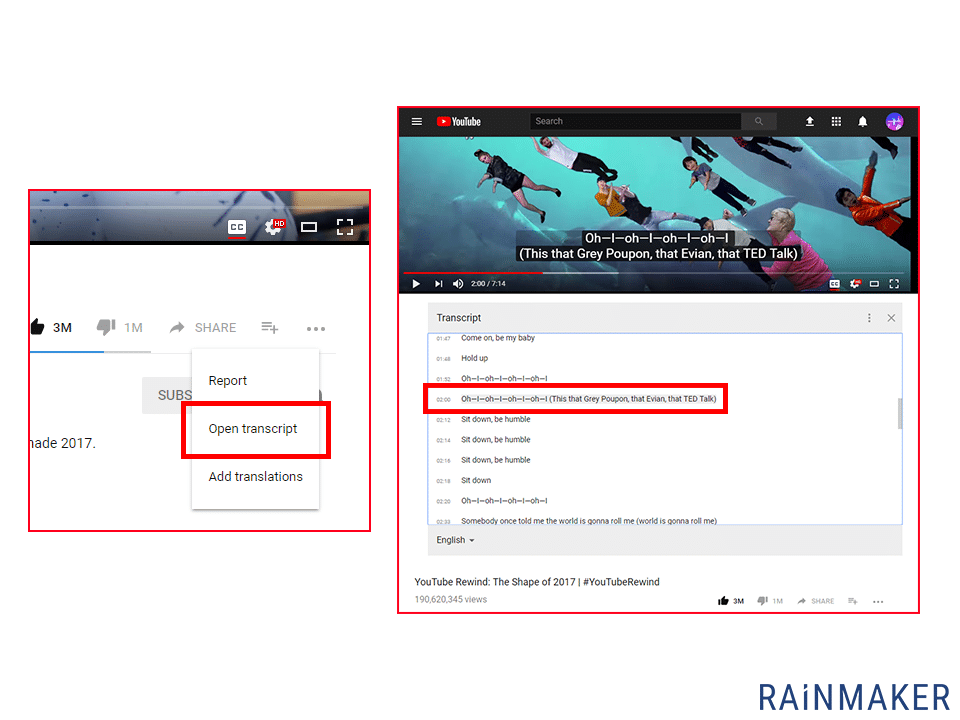
Auto Generated Subtitle แปลสด แปลไทย ดูคลิปภาษาอะไรก็รู้เรื่อง
รู้หรือไม่? ยูทูปมีฟีเจอร์แปลภาษาอัตโนมัติ คลิก “Setting” (รูปเฟืองข้างปุ่ม CC) / เลือก “English (auto-generated)” ยูทูปจะสร้างซับอังกฤษแบบอัตโนมัติจากคลิปทันที
หรือใช้ “Auto-translate” / เลือกภาษาไทย ต่อให้พูดกันไฟแลบแค่ไหนยูทูปก็แปลทัน ด้วยพลังของ Google Translate “คำที่ระบบไม่มั่นใจความถูกต้อง” จะเป็นตัวอักษรสีเทา
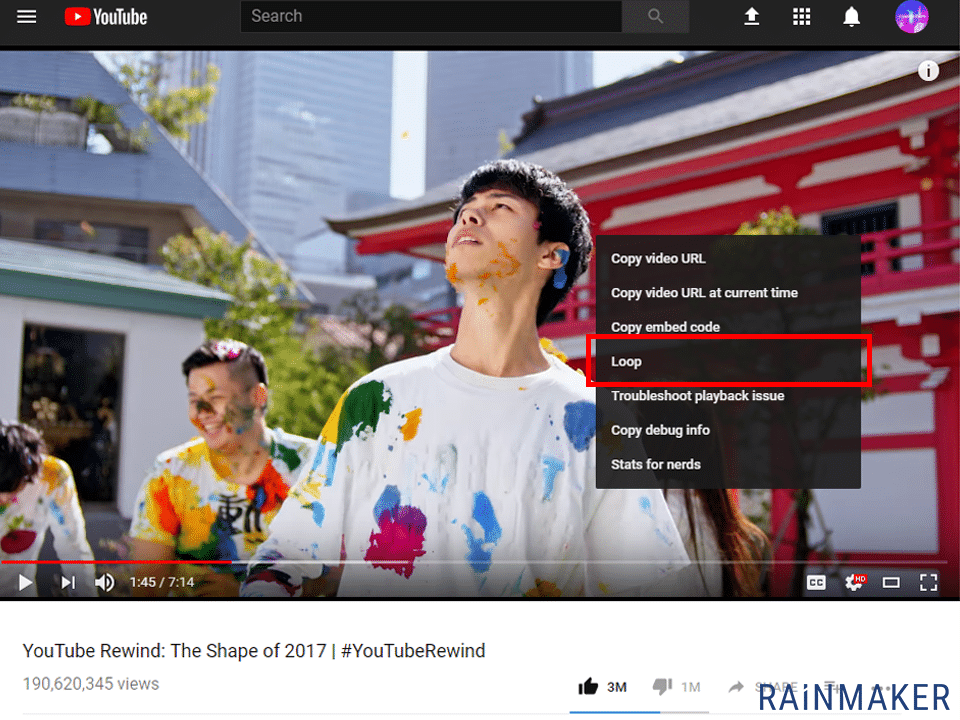
Loop เปิดวิดีโอวนไป
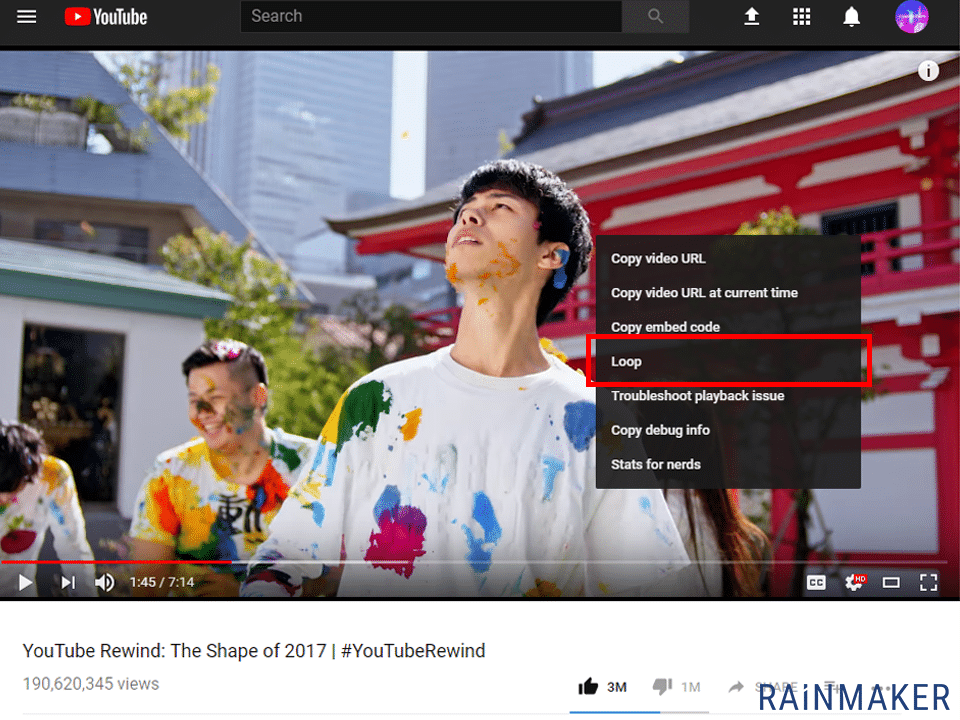
คลิกขวาบนวิดีโอที่กำลังเล่นอยู่ เลือก “Loop” เรื่องโคตรง่ายที่หลายคนยังไม่รู้ เอาไว้เปิดคุกกี้เสี่ยงทายวนไปได้
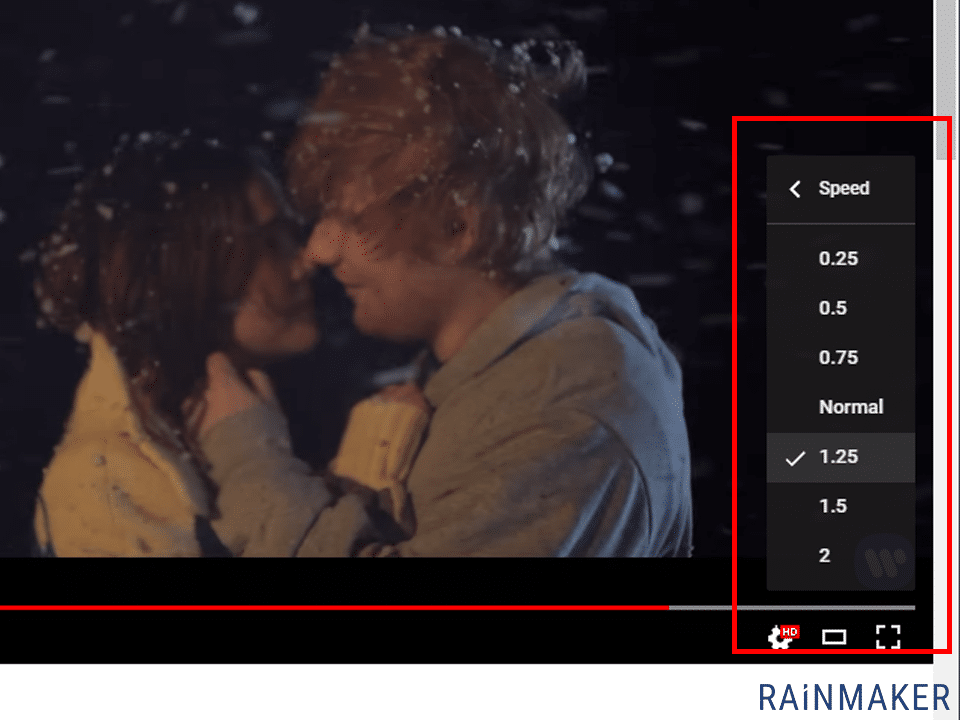
เร่งสปีดวิดีโอ หรือสโลว์โมชั่น
บนวิดีโอที่กำลังเล่นอยู่ ไปที่ “Setting” (รูปเฟืองข้างปุ่ม CC) / เลือก “Speed” ปรับความเร็ววิดีโอให้ช้าลง จนถึงเร็วปรู๊ด
ทริค: กด Space Bar ค้างขณะวิดีโอกำลังเล่น เพื่อให้มันเล่นช้าลง ระดับเฟรม

URL at Current Time แชร์ให้มาดูตรงนี้เลย
คลิกขวาบนวิดีโอที่กำลังเล่นอยู่ / เลือก “Copy video URL at current time” หรือกด “Share” / เลือก “Start at” เพื่อรับลิงก์พร้อมเวลาที่ต้องการให้วิดีโอเริ่มเล่น นำไปแชร์ต่อได้เลย
ทริค: เติม ?t=เวลาs ท้ายลิงก์ปกติของวิดีโอ ก็สามารถระบุเวลาเริ่มเล่นได้ง่ายๆ
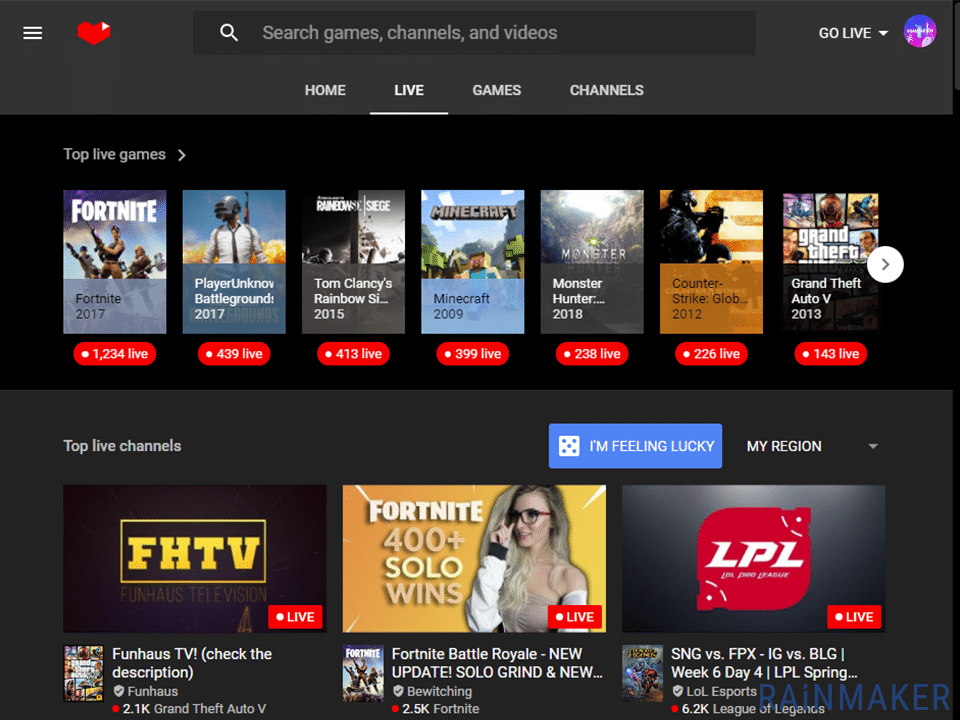
Youtube Gaming เชิร์จ “แมว” ไม่เจอ “แมว”
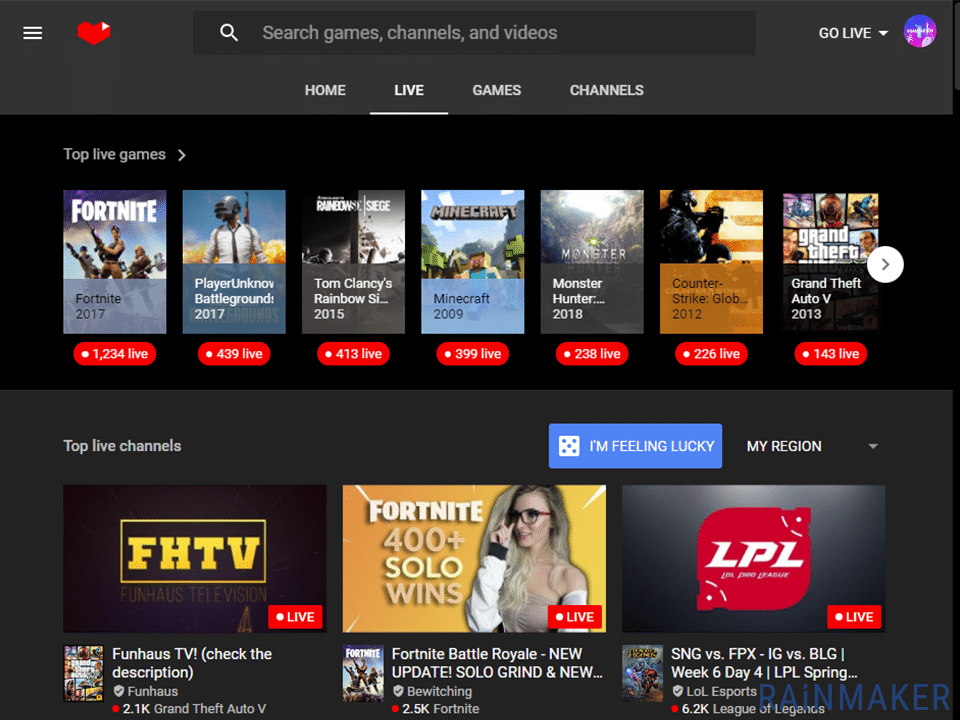
ไปที่ gaming.youtube.com หน้าตาของยูทูปจะเปลี่ยนไป เพราะมันคือเว็บย่อยของยูทูป ที่ดึงมาเฉพาะคอนเทนต์เกี่ยวกับเกมเท่านั้น ยูทูปเกมมิ่งแบ่งเป็น 4 หัวข้อหลักคือ HOME / LIVE / GAMES / CHANNELS
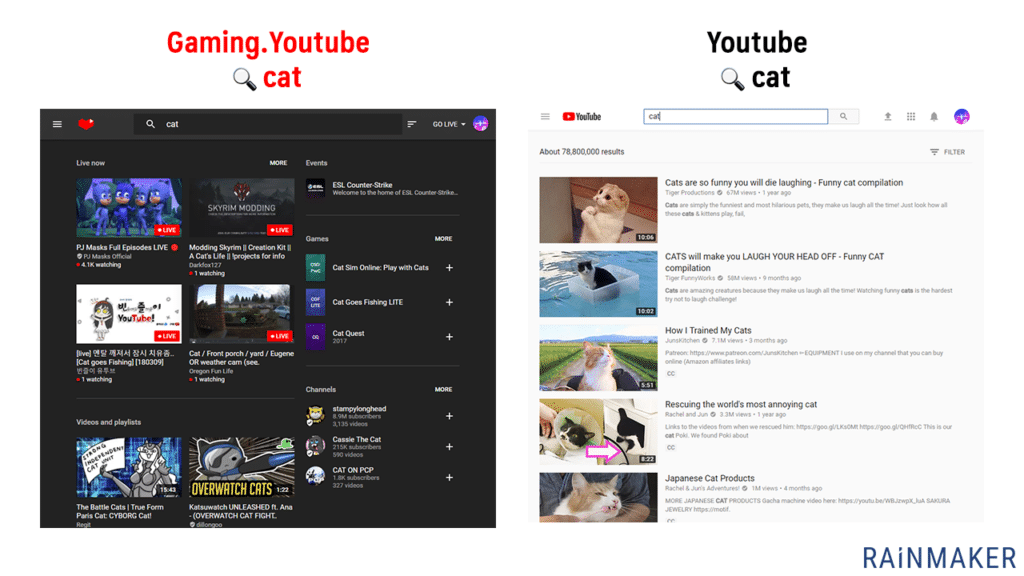
เชิร์จ ผลการค้นหาจะไม่เหมือนยูทูปธรรมดา เช่น เชิร์จในยูทูปเกมมิ่งว่า “แมว” จะปรากฏวิดีโอเกมเกี่ยวกับแมว ขึ้นมาแทนวิดีโอแมวที่เป็นสัตว์ตามปกติ
ดาวน์โหลดแอป Youtube Gaming ได้ทั้ง iOS และ Android
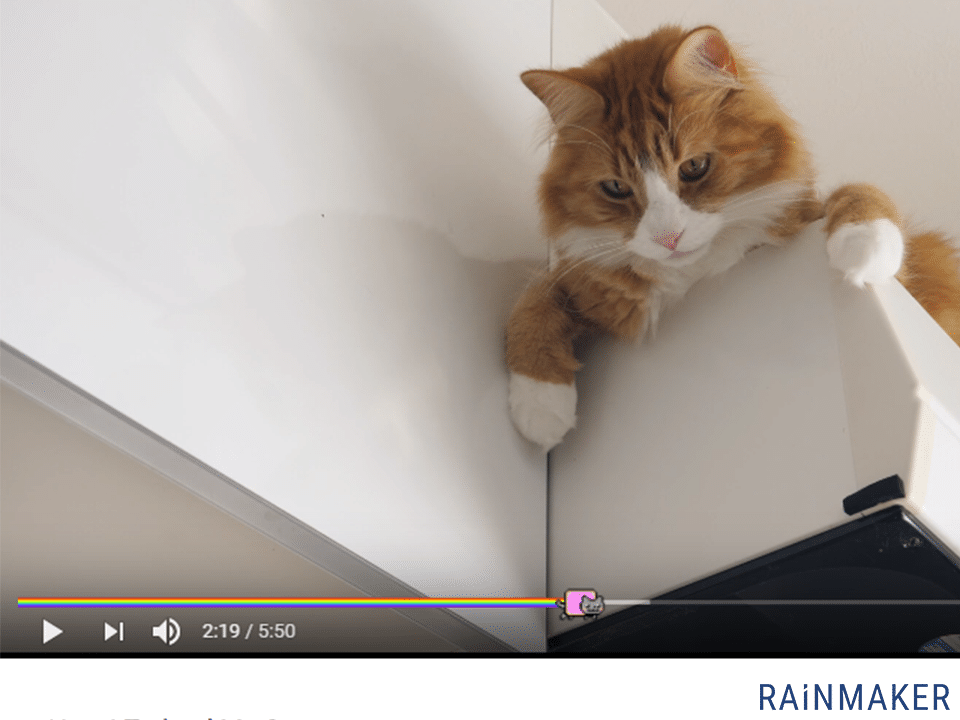
เปลี่ยนแถบเวลาวิดีโอ เป็น “แมว”
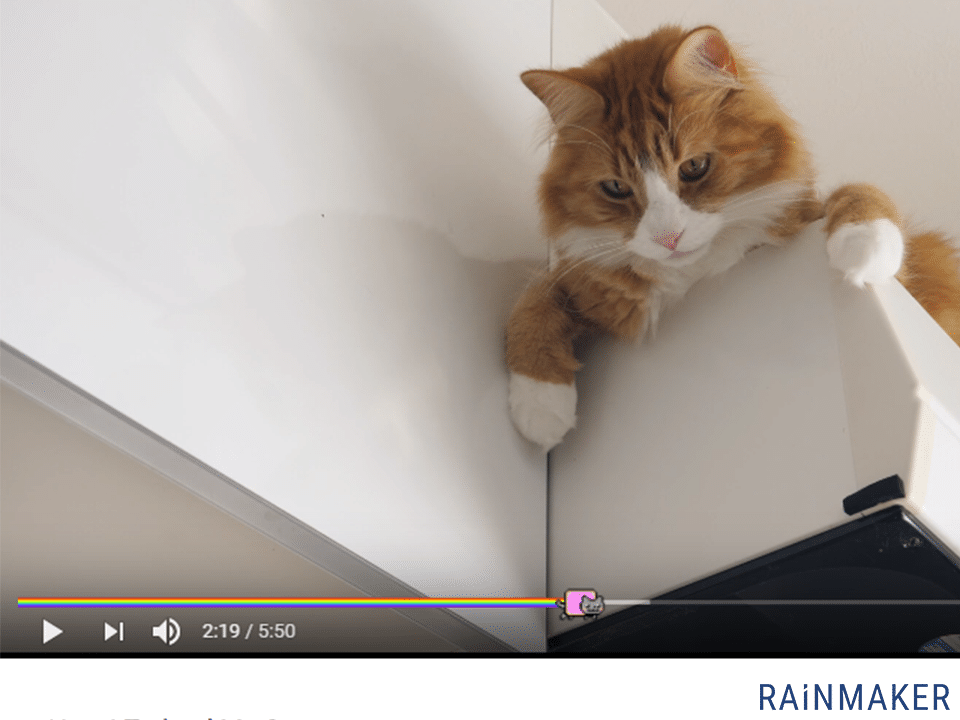
Progress Bar โดยปกติจะเป็นเส้นสีแดง สำหรับทาสแมว ที่ใช้ Google Chrome แนะนำให้ดาวน์โหลด Extension: Nyan Cat Progress Bar for Youtube “! Nyan nyan nyan nyan nyan!” มาติดตั้งเพื่อเปลี่ยนเป็นแมวสายรุ้ง เพิ่มความฟรุ้งฟริ้งเวลาดูวิดีโอ
ลองเอาไปใช้ดูกัน หวังว่าหลายเทคนิคจะช่วยให้เวลาบนยูทูปของคุณคุ้มค่าทุกนาที และบทความต่อไปเราจะพาไปรู้จัก “Creator ควรรู้ เทคนิคลับ! Youtube ที่ยังไม่มีใครบอกคุณ”